注意:此篇文章轉載請勿將圖帶走><
需要請自己做圖~謝謝!
這是我第一次做教學那麼多張的@@"
有40多張的教學圖,分解的很詳細!
因為要做會動的小貼紙,所以必須要下載軟體
有U5軟體跟PhotoScape可以選擇:
U5軟體下載:請點我
PhotoScape:點我下載
請先開啟小畫家

開啟小畫家後,點選影像→屬性
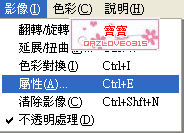
請自行設定寬跟高,設定好後按確定!
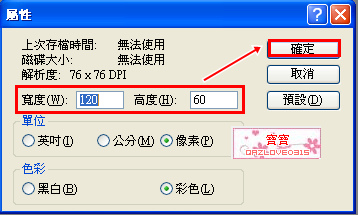
以下小畫家部份如果做錯了,請按編輯→復原
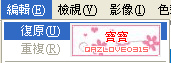
如果您需要作個外框,請先用放大鏡放大

在選擇您要的線條

選擇跟寶寶一樣的框<此圖>

調色盤選擇您要的線條顏色

寶寶選擇了黑色,做好的小貼紙的框<此圖>
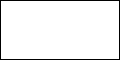
這時候開啟您的素材,編輯→貼上來源
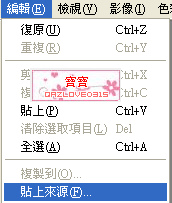
貼上來後會變成這樣<此圖>
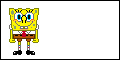
框好也貼好圖片了之後裡面看個人所需塗滿裡面顏色
也可以先補顏色再放圖片唷
矩形→最下方的<此圖>,請自行搭配顏色

補好顏色會變成這樣
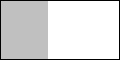
這時候請您自行添加文字,選擇A<文字>最下方的<紅框處>

文字也能夠選擇字型,檢視→文字工具列
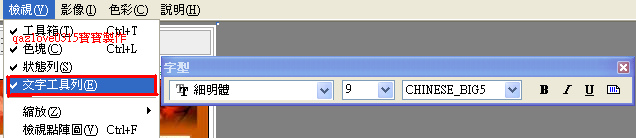
調色盤選擇您要的文字顏色

這是寶寶做的小貼紙,這時候別忘了儲存

請點檔案→另存新檔
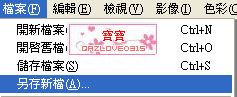
這裡儲存檔案
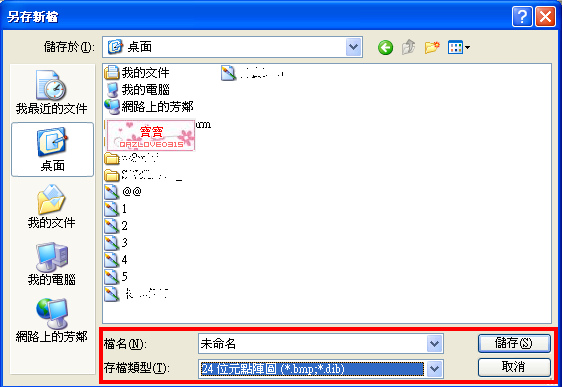
儲存好後為了要讓小貼紙感覺有動畫效果
所以必須要做好多個小貼紙
寶寶是將文字變動,所以只是用像皮擦而已<此圖,紅框處>
每一個做好都必須要另存新檔!

寶寶示範:





這時候您的桌面會小貼紙的檔案

選擇U5或是PhotoScape
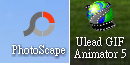
PhotoScape:請先開製作動畫,開啟您儲存小貼紙的檔案
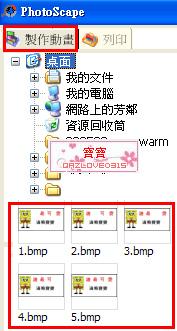
請您貼小貼紙檔案全部拖曳到上方<此圖>
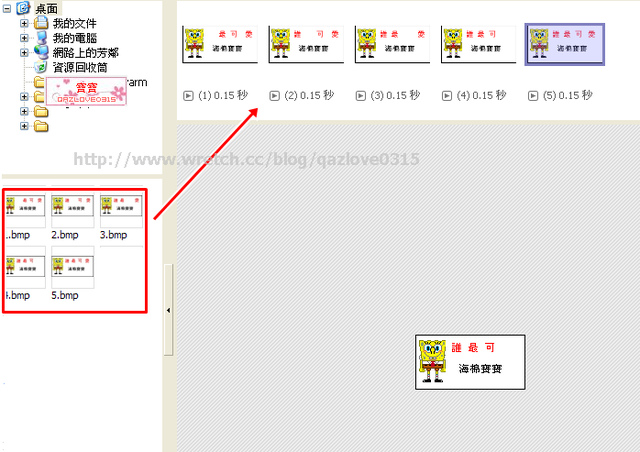
有些貼紙不一定都要一樣的時間,可以有些調整久一點
全部拖曳好小貼紙後,來設定時間<點選小貼紙→變更表示時間>
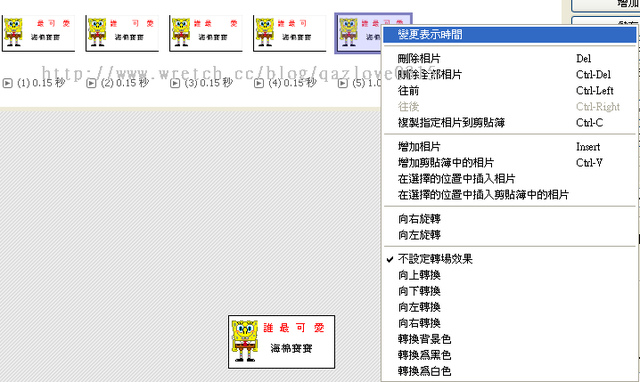
請自行設定時間<1秒就是100>,設定好後按確定
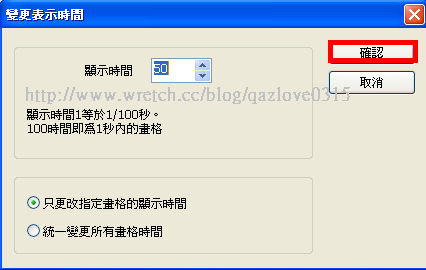
最後按儲存
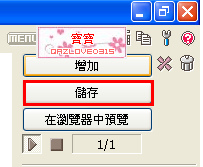
儲存別忘了使用GIF存檔類型,這樣就完成了
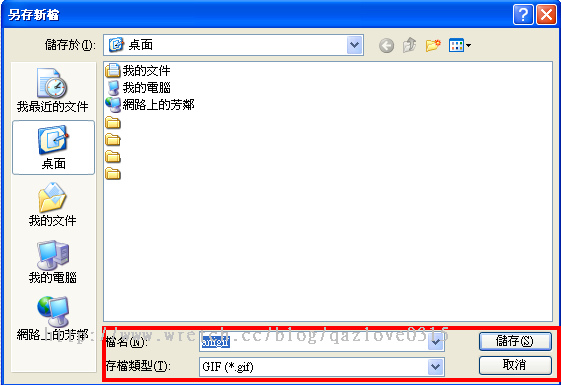
U5:開啟U5後點選動畫精靈

開始設定寬跟高<您剛做貼紙的大小>,設定好後按下一步
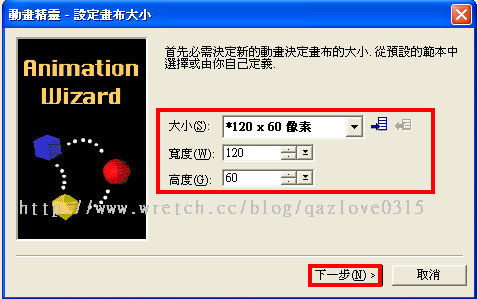
點選加入圖像,將您剛做好的小貼紙全部點選上去
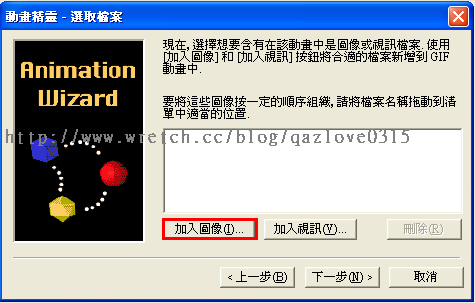
這裡是寶寶剛做好的小貼紙,全部點選上去在案開啟
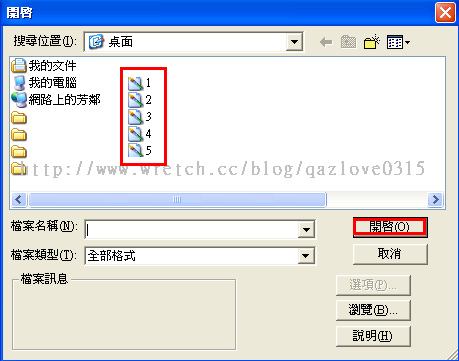
這時候會出現您點選的小貼紙圖檔,再按下一步
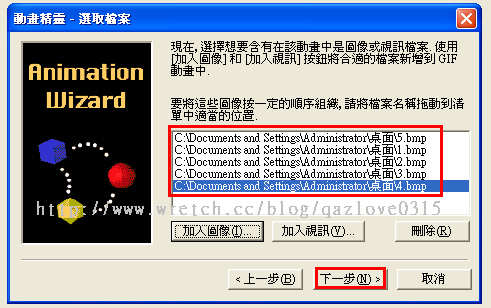
這裡是給您設定貼紙的時間<1秒就是100>,再按下一步
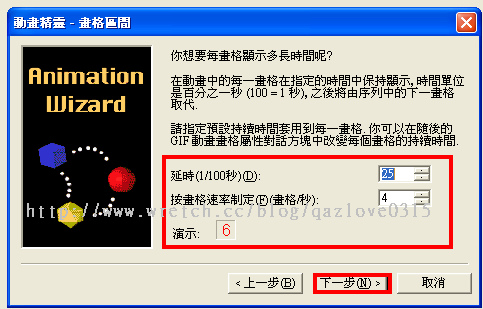
最後請按完成
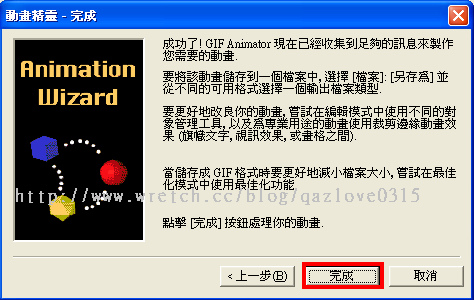
有些貼紙不一定都要一樣的時間,可以有些調整久一點
請點小貼紙,滑鼠右鍵→畫格內容
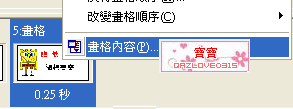
延遲:請自行調整時間<1秒就是100>

最後別忘了預覽<紅框處>

最後要儲存檔案
請點檔案→另存為→GIF檔案
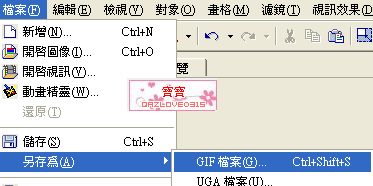
這裡儲存檔案
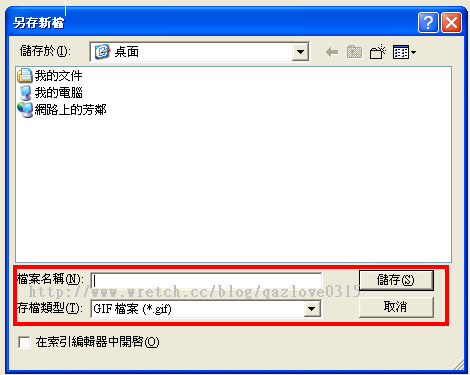
小貼紙語法:<紅框處語法請自行修改>
輸入文字:您要的文字
連結網址:您的部落格網址<包含無名>
圖片網址:圖片→內容裡的網址就是圖片網址
| 輸入文字" target="_blank" href="連結網址"> |
上傳好的圖片請滑鼠點到最下方的內容
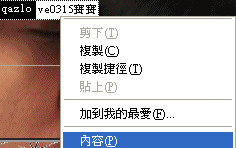
紅框處的網址就是圖片網址
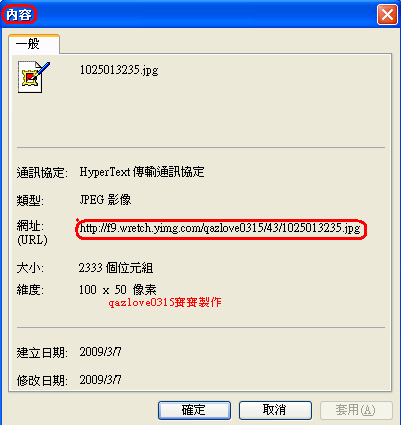
寶寶示範:
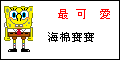


 留言列表
留言列表
